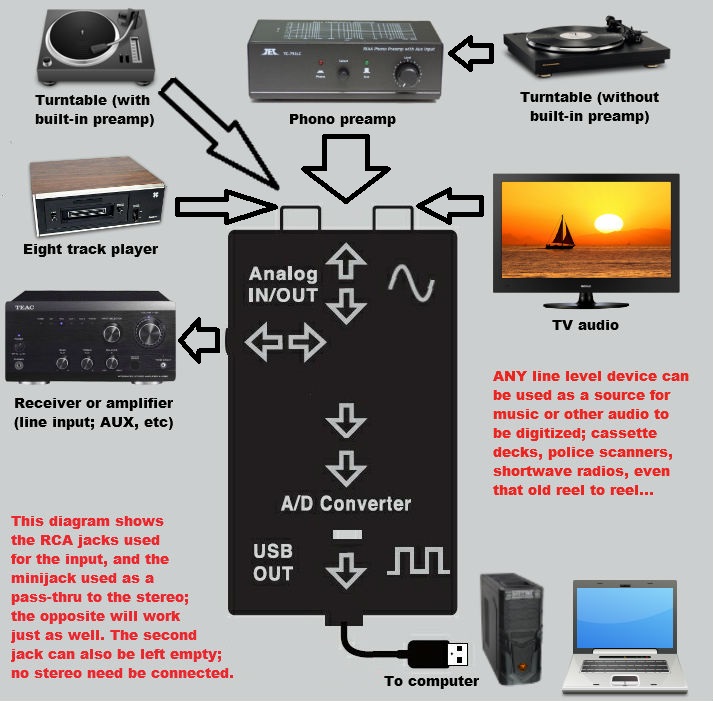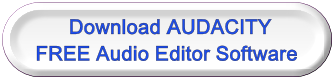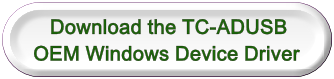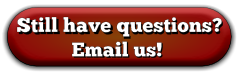Welcome
to the

About Us
| PHONOPREAMPS.COM TC-ADUSB FAQ Page    |
||||
|
||||

How do
I install the TC-ADUSB? Do I need to download the driver first?
Linux, Microsoft (Win 98SE thru Windows 10) and Apple OS-X all provide generic USB audio device drivers which are compatible with the TC-ADUSB and allow plug-and-play installation. Nonetheless we do provide and recommend using the OEM driver for Windows XP and later, since it fully supports 64 bit versions of Windows and provides DC OFFSET CORRECTION (which insures that the recording level meters found in various ripping software read accurately). The download is a compressed package which requires WinRAR or WinZip to extract; once placed in the directory of your choice, simply click on setup.exe. We suggest downloading and installing the OEM driver before connecting the TC-ADUSB to the USB port on your computer (the install process will provide a prompt when ready); if done in this order, it usually is not necessary to reboot.
Connect your analog audio source to the TC-ADUSB input, using either the dual RCA jacks on the end or the 1/8" stereo minjack on the side. The remaining unused input can be used as a means to pass the analog audio on to your stereo receiver or amplifier, allowing the TC-ADUSB to be left in place even when not being used to feed audio to your computer. Simply plug the USB plug into your computer when you want to digitize music or listen thru your computer. The USB cable can be lengthened using extensions up to five meters (about sixteen feet) without any affect on sound quality; this is far preferable to lengthening the analog cables.
The first time you connect the USB cable, your operating system will install the driver (either the generic Microsoft or Apple one, or the OEM driver if present). Once this process is finished, CHECK YOUR OTHER PROGRAMS that use audio devices (Skype, Utube playback, etc) and make sure they function normally. If you've lost audio from a laptop mic, or your computer speakers no longer function, don't panic. Simply go to Control Panel>Sound> Manage Devices (or your OS version's equivalent; these instructions match Windows 7); click the Playback tab. The device with the green check mark is the one your OS uses as the default PB device; if the checked device is NOT the one you normally listen thru, highlight your preference and then press the Set Default button. The TC-ADUSB driver installs a single PB device (shown below [circled] as 2- USB Multimedia Audio Device; SPEAKERS) which is not active, so choosing or leaving it set as the default will result in no sound. Now click the Recording tab and check that the default device is the one you record from or listen to when using your OS utilities (for instance Windows Sound Recorder) that require an audio input. Since virtually all programs that require a audio input override the OS default while active (for instance Skype, which always chooses a laptops' built-in mic for its default audio input source), how the OS default is set matters less than the PB default setting. The TC-ADUSB installs three recording devices; 2- USB Multimedia Audio Device LINE, SPDIF and MICROPHONE (circled). Only LINE (boxed in blue) is active; this is the recording device you will be choosing later in your audio editing software. Select LINE as the OS default recording device only if you intend to routinely listen "live" to whatever source you have connected thru the TC-ADUSB (e.g. you will be using your computer and its speakers as your stereo).
Linux, Microsoft (Win 98SE thru Windows 10) and Apple OS-X all provide generic USB audio device drivers which are compatible with the TC-ADUSB and allow plug-and-play installation. Nonetheless we do provide and recommend using the OEM driver for Windows XP and later, since it fully supports 64 bit versions of Windows and provides DC OFFSET CORRECTION (which insures that the recording level meters found in various ripping software read accurately). The download is a compressed package which requires WinRAR or WinZip to extract; once placed in the directory of your choice, simply click on setup.exe. We suggest downloading and installing the OEM driver before connecting the TC-ADUSB to the USB port on your computer (the install process will provide a prompt when ready); if done in this order, it usually is not necessary to reboot.
Connect your analog audio source to the TC-ADUSB input, using either the dual RCA jacks on the end or the 1/8" stereo minjack on the side. The remaining unused input can be used as a means to pass the analog audio on to your stereo receiver or amplifier, allowing the TC-ADUSB to be left in place even when not being used to feed audio to your computer. Simply plug the USB plug into your computer when you want to digitize music or listen thru your computer. The USB cable can be lengthened using extensions up to five meters (about sixteen feet) without any affect on sound quality; this is far preferable to lengthening the analog cables.
The first time you connect the USB cable, your operating system will install the driver (either the generic Microsoft or Apple one, or the OEM driver if present). Once this process is finished, CHECK YOUR OTHER PROGRAMS that use audio devices (Skype, Utube playback, etc) and make sure they function normally. If you've lost audio from a laptop mic, or your computer speakers no longer function, don't panic. Simply go to Control Panel>Sound> Manage Devices (or your OS version's equivalent; these instructions match Windows 7); click the Playback tab. The device with the green check mark is the one your OS uses as the default PB device; if the checked device is NOT the one you normally listen thru, highlight your preference and then press the Set Default button. The TC-ADUSB driver installs a single PB device (shown below [circled] as 2- USB Multimedia Audio Device; SPEAKERS) which is not active, so choosing or leaving it set as the default will result in no sound. Now click the Recording tab and check that the default device is the one you record from or listen to when using your OS utilities (for instance Windows Sound Recorder) that require an audio input. Since virtually all programs that require a audio input override the OS default while active (for instance Skype, which always chooses a laptops' built-in mic for its default audio input source), how the OS default is set matters less than the PB default setting. The TC-ADUSB installs three recording devices; 2- USB Multimedia Audio Device LINE, SPDIF and MICROPHONE (circled). Only LINE (boxed in blue) is active; this is the recording device you will be choosing later in your audio editing software. Select LINE as the OS default recording device only if you intend to routinely listen "live" to whatever source you have connected thru the TC-ADUSB (e.g. you will be using your computer and its speakers as your stereo).
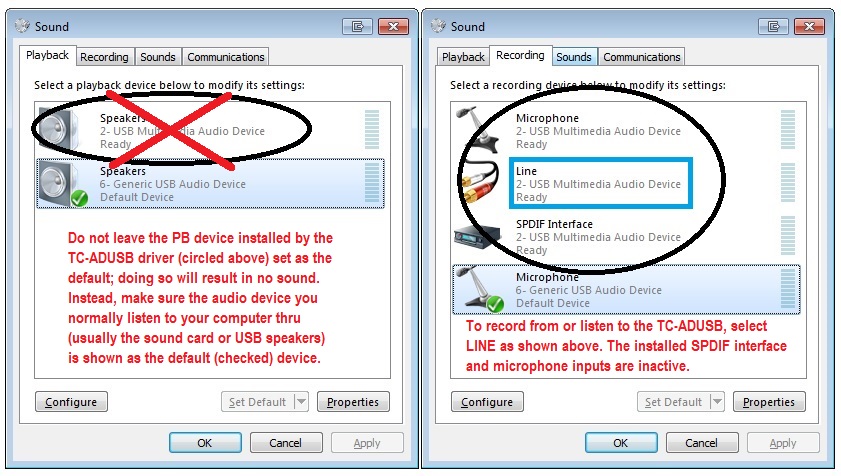 |
Phonopreamps.com
and
its subsidiary companies have been in the retail audio/video sales and
service business for over 35 years. Today we
are strictly an online business, and so do not offer local product
pickup
or a retail location; nor do we do business on the telephone.
We're always here to answer your technical questions and
product inquiries via the email link below, usually within 24
hours.